
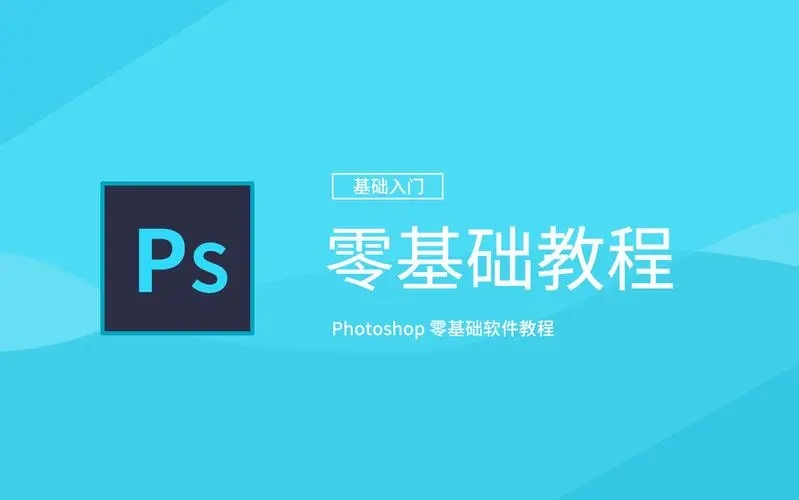
一、ps怎么抠图换背景透明:
1、点击魔棒工具:打开ps软件,点击导入图片,在左侧菜单栏中点击选择魔棒工具
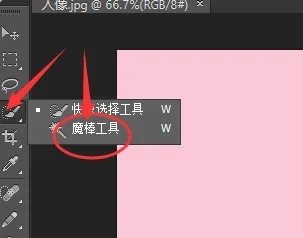
2、点击空白区域:返回绘图区域,点击图片上的背景空白区域
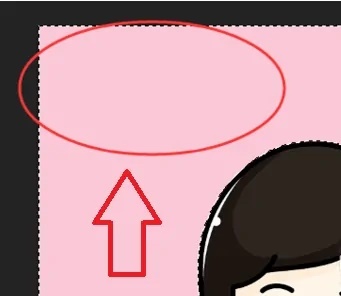
3、点击选择反向选项:点击鼠标右键,选择菜单栏中的选择反向选项
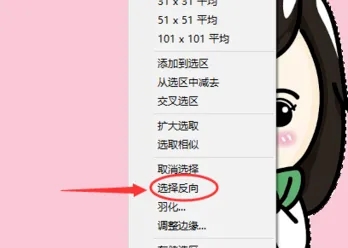
4、通过拷贝的图层:再次点击鼠标,在窗口栏中点击通过拷贝的图层选项
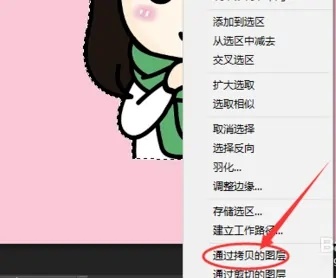
5、点击删除图层:返回操作区域,点击删除背景图层即可
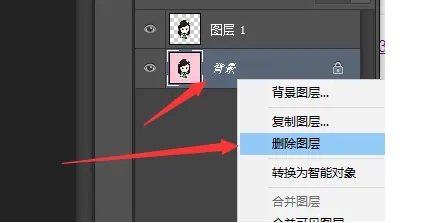
二、ps怎么抠图换背景颜色:
1、打开图片:我们用ps打开一张需要抠图换背景颜色的图片。
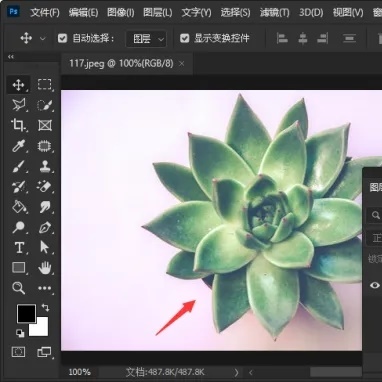
2、框选主体:用【用【快速选择工具】把绿色主体的部分框选中。
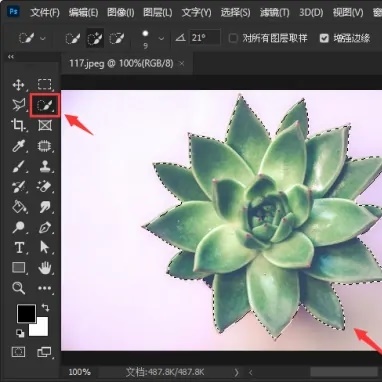
3、抠出主体:按下【CTRL+J】绿色主体的部分就抠出来了。
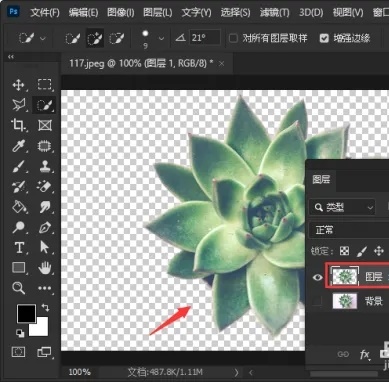
4、新建图层:新建一个空白图层,把它填充为白色。
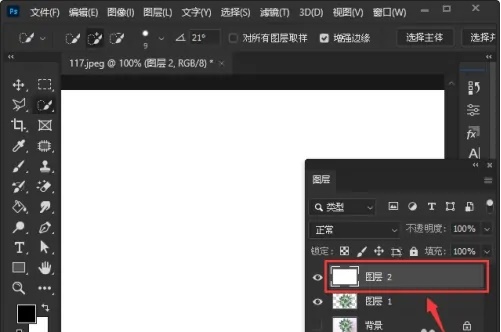
5、抠图换背景颜色效果:最后,我们把白色的图层2移动到图层1的下面,图片抠出来换背景颜色就做好了。
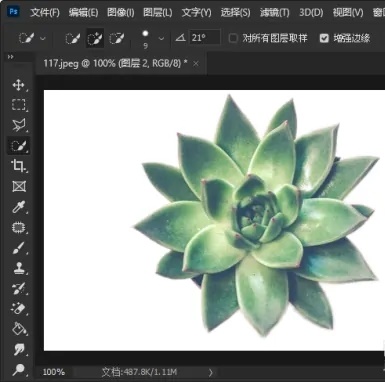
以上就是关于ps怎么抠图换背景透明?ps怎么抠图换背景颜色详细教程的详细过程,有想要了解更多关于ps软件的教程请持续的关注趣下载的软件教程栏目,这里会不定时的为大家免费提供关于这款软件的更多教程。